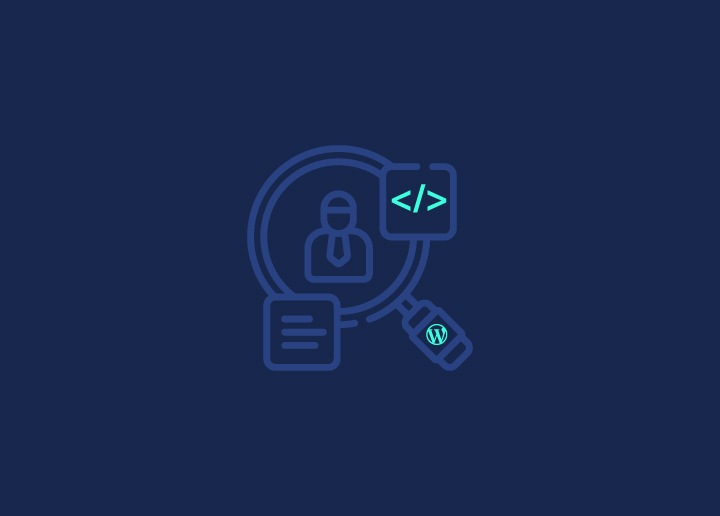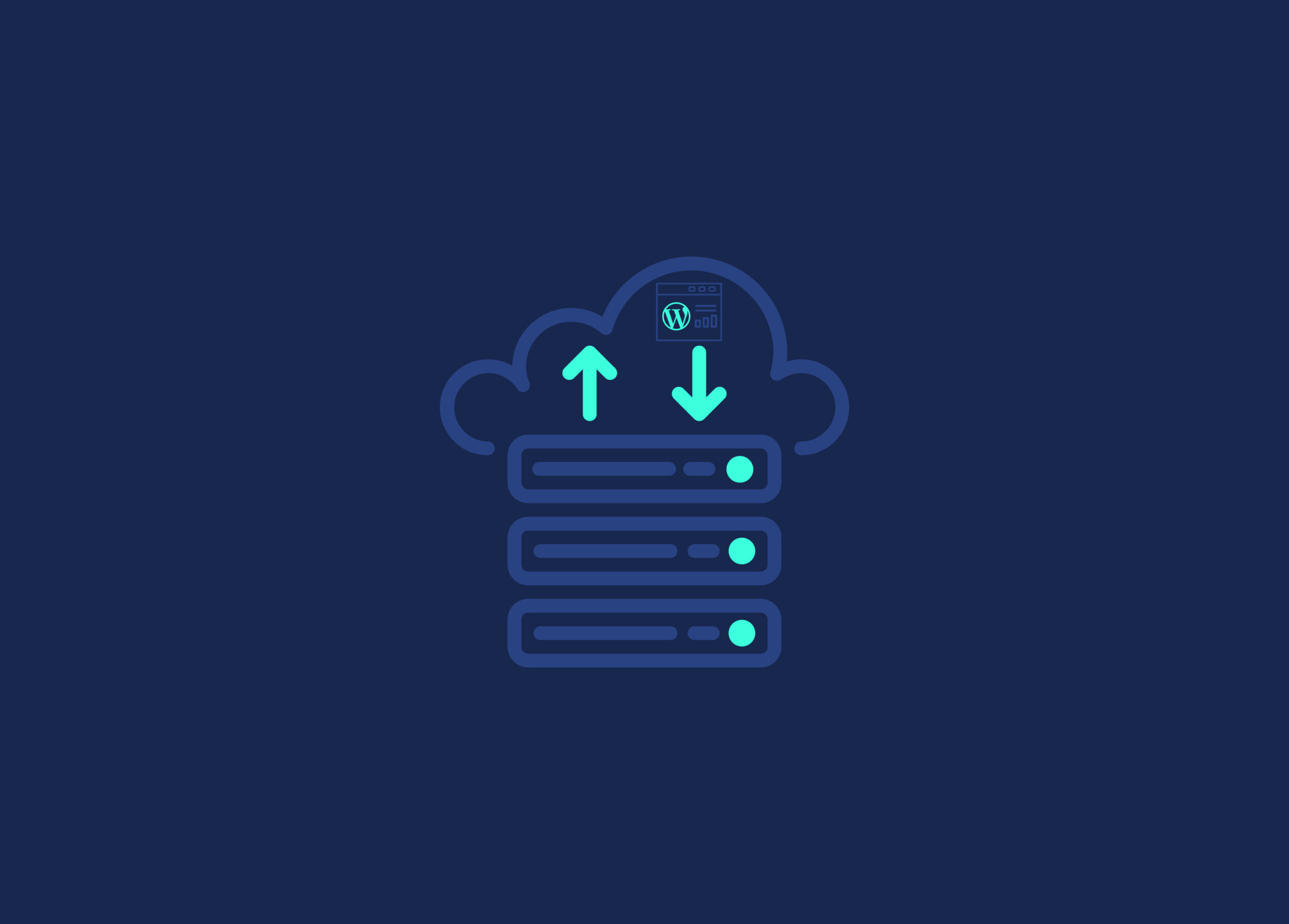Customer tracking is a valuable tool for understanding your WooCommerce store’s performance and customer behavior. By integrating Google Analytics with your WooCommerce website, you can gain insights into user interactions, sales data, and more. Here’s a step-by-step guide on how to enable customer tracking in WooCommerce using Google Analytics.
Contents
ToggleSet Up Google Analytics
If you don’t have a Google Analytics account, create one. Once you’ve created your account, follow these steps:
Create a New Property
In your Google Analytics account, click on the “Admin” section (usually located in the bottom left corner). In the “Property” column, select the property where you want to enable eCommerce tracking (your WooCommerce store). Click “View Settings” to access the settings for your selected property.
Enable Enhanced eCommerce Reporting
In the “View Settings” section, scroll down to “eCommerce Settings.” Enable “Enhanced eCommerce Settings.”
Obtain Your Tracking ID
In your Google Analytics account, navigate to the “Admin” section.
- Under the “Property” column, select your property.
- In the “Property” settings, click “Tracking Info” and then “Tracking Code.”
- You’ll find your Tracking ID, which looks like “UA-XXXXXXXXX-X.” Keep this ID handy; you’ll need it in the next steps.
Install and Activate the Google Analytics for WooCommerce Plugin
To enable customer tracking in WooCommerce, you’ll need a plugin like Google Analytics for WooCommerce. Here’s how to install and activate it:
- In your WordPress dashboard, go to the “Plugins” section and click “Add New.”
- In the search bar, type “Google Analytics for WooCommerce.”
- Find the plugin in the search results and click “Install Now.”
- After installation, click “Activate.”
Read: How To Setup All In One SEO For WordPress
Configure the Plugin
In your WordPress dashboard, go to the “WooCommerce” section and click “Settings.”
- In the “Integration” tab, you’ll find the “Google Analytics” section.
- Enter your Google Analytics Tracking ID (the one you obtained in Step 4) in the “Google Analytics ID” field.
- Configure other settings in this section according to your preferences. You can choose to enable or disable various tracking features, such as “Enhanced eCommerce” tracking and “Event Tracking.”
- After configuring the settings, click “Save changes” at the bottom of the page.
Test the Setup
To ensure that customer tracking is working correctly, it’s a good practice to test your setup. Make a test purchase on your WooCommerce store and then check your Google Analytics account to confirm that the data is being tracked accurately.
View Reports in Google Analytics
In your Google Analytics account, navigate to the “Reports” section to access the data related to your WooCommerce store. You’ll find valuable insights into user behavior, conversions, and sales.
Ongoing Monitoring and Analysis
Customer tracking in WooCommerce provides you with a wealth of data. Regularly review your reports and analytics to gain insights into how customers interact with your website and products. Use these insights to make informed decisions to improve your WooCommerce store’s performance and optimize the customer experience.
Read: How Technical SEO Services Can Help Your Website
To Sum Up
Enabling customer tracking in WooCommerce with Google Analytics is a powerful way to gather data and insights about your online store’s performance. With these insights, you can make informed decisions, optimize your marketing efforts, and enhance the customer experience, ultimately driving more conversions and revenue.